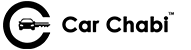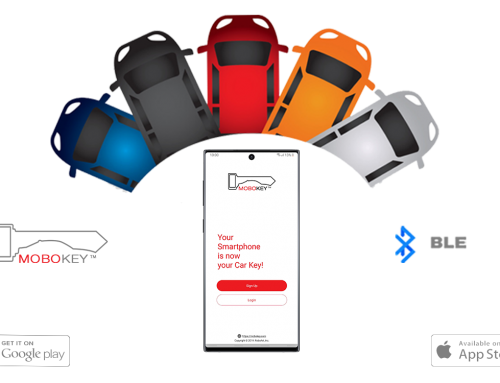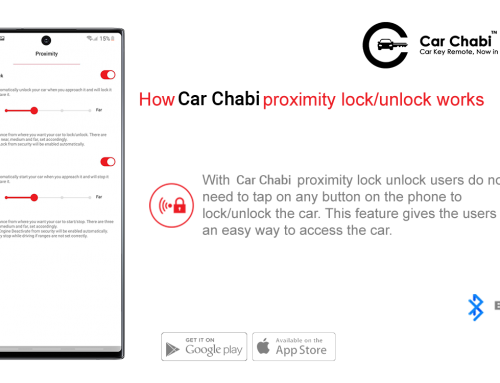One of the most common questions that we get from our customers is using the physical key after installing Car Chabi app. Mobokey makes sure that our customers get the best of the service. This is why we have provided access using a smartphone app as well as giving the option of using keys as well.
Since all the possible situations were kept in mind while designing Mobokey. Therefore, another use case was also discussed where the user could use the car key to access the car.
How to use the physical key to access the car with Car Chabi app?
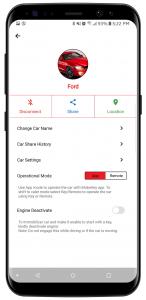
After connecting with the device, tap on the burger button on the top left corner of the screen.
The burger button will open the side menu.
Select Car Profile and it will open the screen!
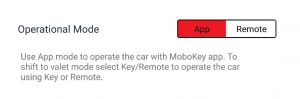
You can switch between App and Remote from here.
Selecting the App will allow the user to operate the car with the Car Chabi app.
And switching the mode to key will shift to Key/Remote. Or the valet mode.
In the remote mode, all the features of the app will be turned off including security and proximity. It will be the same as it was before installing Mobokey.
Why do we need to switch to Key/Remote?
Valet Mode
In case the user needs to give the car to a valet. They do not have an account on Mobokey. So, simply switch to remote mode and give them the car key.
No smartphone or account
In case the user does not have a smartphone or they do not have an account on Mobokey. They need the car, so you can give them access by switching to remote mode.
So, Download your application here: Go to Play Store or App Store!
Get more info about MoboKey: An App which is your Smartphone Car Key
If you haven’t got your Car Chabi device, you are left out on so many things. Order here!
Read more here.
So, Start, Unlock and Share your car with Mobokey and Control Car via Smartphone!
Read more about Mobokey on our Blog!